Remerciez Lidenvice pour m'avoir donné des conseils pour améliorer ce tuto.
Ne me demandez pas si le chablon est libre, il ne l'est pas. Il y a des droits dessus.
De plus, même si le chablone st différent, c'est la même technique que pour les RTP ! Vous aurez des exemples à la fin.
Enfin, j'espère qu'il vous servira.
Bien le bonjour (ou bonsoir). Cette fois, je vais vous donner une certaine manière de faire du charamaking… Vous donnez certaines bases à avoir absolument, ainsi que l’utilisation d’un excellent logiciel et la pratique.
Les bases !Le charamaking, comme dans tout, répond à des lois précises. Cependant, je vais vous les dire en résumé :
- Toutes couleurs doivent avoir du bleu, du rouge et du vert pour un bon équilibre
- Des couleurs nuancées
- Les couleurs extrêmement sombres, proches du noir, sont toujours pour le contour du vêtement (sauf cas exceptionnel)
- Limitez-vous dans un premier temps. Plus vous en ferez, plus vous pourrez mettre des détails.
- N’hésitez pas à faire plusieurs sauvegardes de votre chara, vous pourrez non seulement voir son évolution, mais aussi quel est le meilleur effet donné.
- La lumière vient toujours de face !
Charamaker !Beaucoup de personnes jugent Charamaker sans l’avoir essayé. J’étais de ces personnes. Mais, un jour, je me suis avisée… Autant mieux l’essayer. Et c’est là que j’ai découvert son énorme potentiel en terme de charamaking (d’où son nom), mais aussi en spriting. Mais, cela n’est pas où je voulais vous emmener. Cette partie du tutoriel vous apprendra à utiliser ce logiciel très léger, puissant et gratuit.
Tout d’abord, téléchargez-le à cette adresse : http://rpgmxpstudio.pellnet.ch/ddl/CharaMaker_FR.zip
Après, ouvrez le logiciel et tapez n’importe quoi comme numéro de confirmation. Ca fera fonctionner pour toujours ce (crétin.fr)ware sur votre ordinateur.
Tout d’abord, j’ai fait Fichier et nouveau. J’ai pris la palette 255 couleurs qu’on me proposait. Et voilà ce que vous avez :
- Spoiler:
Vous voyez ces petits numéros ? Bah, je vais vous les expliquer ^^
1. Fichier : Vous avez Nouveau, Ouvrir, Sauvegarder, Sauvegarder sous, Fermer, les derniers fichiers ouverts, répertoire (que vous n’avez pas mais pas besoin) et Quitter.
Nouveau sert à créer un document, tel que je l’ai fais au dessus.
Ouvrir permet d’ouvrir un document. Attention, ce logiciel n’accepte que les BMP et les PNJ, sans couche de transparence !
Sauvegarder sert à sauvegarder votre travail et continuer à la suite.
Sauvegarder sous sert à sauvegarder votre travail dans un dossier différents, ou sous un format de fichier différent.
Fermer vous autorise à fermer la fenêtre de travail, sans pour autant fermer Charamaker (en tout cas, je ne l’utilise jamais… La croix, c‘est plus utile…)
Les derniers fichiers ouvert sont les derniers fichiers que vous avez ouvert sous Charamaker.
Répertoire… je ne l’utilise pas…
Quitter, c’est quitter définitivement Charamaker.
2. Édition : la seule chose que vous avez besoin, c’est la fonction retour en arrière… En raccourci, ça donne Control+Z
3. Vue : Vous avez les raccourcis plus bas, qui vous permet d’économiser quelques gestes avec la souris (numéro 7, 8, 9). Ces numéros vous permettent respectivement de…
7 : Définir la taille de sélection du curseur pour sélectionner dans votre document ouvert et la fenêtre de vision dans votre base de travail.
8 : Permet d’afficher des points délimitants chaque pixel.
9 : Permet de zoomer dans la base de travail jusqu’à 12 fois la taille d’origine.
4 : Trame vous permet de modifier la taille de votre document ouvert… Vous avez aussi un raccourci à côté du bonhomme qui court (raccourci d’animation)
5 : La palette vous permet de gérer la transparence, mais aussi la palette de couleur. Vous pouvez, par exemple, l’enregistrer pour l’utiliser sur un autre document… Et bien sûr, l’éditer et la charger.
6 : Fenêtre : vous permet de dimensionner votre fenêtre de document ouvert.
7, 8 et 9 sont déjà fait… Passons au numéro 10
Ce sont vos outils de travail. Vous avez la sélection qui vous permet de sélectionner une partie de ce que vous voulez déplacer, retourner et autre (possibilité de prendre un seul pixel)
La loupe vous permet encore de zoomer.
Le pot de peinture est comme dans Paint, il vous permet de remplir d’une couleur une région.
Le petit crayon vous permet de dessiner pixel par pixel.
Le gros crayon vous permet de dessiner avec de plus gros pixel.
Le trait vous permet de tracer des lignes droites
Les trois suivant vous permet de tracer des figures géométriques sans remplir l’intérieur.
Les trois derniers vous permet de tracer des figures géométriques en remplissant l’intérieur.
11 : C’est le type de crayon que vous voulez utiliser. Vous avez pour tous les goûts ^^
12 : Ce sont les couleurs choisies selon la couleur de la palette. Une pour la couche supérieure, une autre pour la couche intérieure.
13 : Ce sont les tons de rouge, vert et bleu utilisé pour la couleur que vous avez choisi. Tout en bas, vous pouvez voir (mais coupé à cause de la traduction) le chiffre qui indique le nombre de couleur… Cela peut aller de 0 jusqu’à 255 pour chaque couleur.
14 : Voici la palette de couleur. Un simple clic droit vous permet de choisir la couleur choisie de la palette. La palette est suffisamment large pour faire de bons sprites et des charas.
15 : Cela a une petite fonctionnalité. Elle vous permet de retourner la sélection, la faire tourner, pivoter et autre…
Par contre, certains point sont essentiels à savoir.
Le clic droit sert à sélectionner mais aussi, sur la partie sélectionnée du document ouvert, vous permet de mettre l’image du tableau de travail (réduite en plus si vous travaillez avec le zoom (comme moi))
Le clic gauche sert à sélectionner une partie du document ouvert et transfert cette partie sur le tableau de travail.
Pour enlever une modification, faites Control+Z
Pour rajouter une modification précédemment enlever, faites Control+Y
Pour faire une copie d’une sélection, faites Control+C
Pour coller une sélection copiée, faites Control+V
Pour couper une sélection faite Control+X
Ces raccourcis vous gagneront beaucoup de temps. Et vous savez quoi ? Ca fonctionne aussi sur Paint ^^
Charamaking !Phase 1 : définir les couleurs
Avant de commencer à faire un chara, il faut définir les couleurs à utiliser. Sur ce template, on voit que quatre tons on été utilisé pour la peau… On en utilisera entre deux (pour les petits éléments) et quatre (pour les vêtements et la coiffure). Cependant, pour les couleurs des petits éléments, nous le ferons à la fin, car cela s‘opère lorsque nous avons le chara complet grossièrement terminé (coiffure et vêtements).
A la fin de cette étape, nous arriverons à ça.

Comment ai-je fais pour avoir ces saturations ? C’est assez simple en soi, dès qu’on a apprit la technique. Il ne faut pas commencer par le plus sombre ou le plus clair… Non, commencez toujours par la couleur intermédiaire, qui sera majoritaire dans votre tenue, coiffure ou autre. Ensuite, à partir de cette couleur, faites une couleur plus claire et une plus foncée. Enfin, la dernière qui est de loin la plus proche du noir n’est que pour les contours, voire pour des plis dans un endroit très sombre.
Phase 1 : Commencer à faire les cheveux.Ici, nous avons un template féminin. Mais, sachez que pour les hommes, c’est la même chose. On prend une couleur intermédiaire et on fait la chevelure selon notre inspiration. Voilà ce que ça donne à la fin de cette étape.
 Phase 3 : Noircir les contours et autre effets…
Phase 3 : Noircir les contours et autre effets…Ca donne un effet un peu Punk, non ? Or, si nous observons bien, on peut aussi faire une variante d’une coupe style chinoise. Les cheveux devant sont aplati avec une frange bien bouffonnante, tandis que les cheveux partent vers le haut grâce à une barrette ou des pics. Rien n’a de limite, si ce n’est votre imagination.
Et… Sachez que le gel a été inventé en Chine vers 1500 avant notre ère ^^
 Phase 4 : Donner du relief au cheveux
Phase 4 : Donner du relief au cheveuxCette fois, c’est un peu plus corsé… il faut pouvoir donner du relief aux cheveux. Mais, comment fait-on ? C’est simple, en mettant plus de couleurs dans les cheveux. Sur chaque type de cheveux, il y a une sorte d’auréole qui rend certaines parties des cheveux plus claires que d’autres (un exemple… Vision d’Escaflowne). Voyez par exemple cette image de Elly (Xenogears), qui est un parfait exemple de l’auréole.


Pourquoi y a-t-il cette auréole ? Sachez que vous pouvez toujours penser que votre crâne a une forme arrondie, comme un œuf… Or, une partie de l’œuf est toujours exposé à la lumière, donnant un aspect auréole. C’est la même chose pour les cheveux.
On commencera par là, avant de brunir autour.
Pas à pas, ça donne ça, en finissant par les yeux.



 Phase 5 : Créer les vêtements un à un
Phase 5 : Créer les vêtements un à unLa méthode des cheveux fonctionne aussi avec les vêtements. Par contre, on suit deux chemins… De haut en bas ou de bas en haut… Sinon, cela peut vous faire perdre le fil de l’habillement de votre chara, mais aussi les plis pour les détails (qu‘on s‘en charge soit en cours de la création du vêtement, soit dans les finitions). Dans ce cas là, j’ai décidé de faire de haut en bas.
Cependant, dans le chara féminin, il faut savoir que le contour des seins restent toujours sombre, comme en dessin.



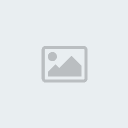



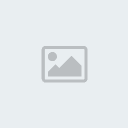
 Phase 6 : Les détails et les corrections.
Phase 6 : Les détails et les corrections.Le chara est quasiment terminé. Il ne manque plus qu’un petit détail (la ceinture), ainsi que quelques corrections mineurs à faire.
Tout d’abord, j’ai décidé de faire le petit détail… j’ai crée deux couleurs (une sombre et une assez claire) pour montrer les différentes teintes.
Ensuite, j’ai corrigé quelques pixels de couleurs qui manquaient et / ou qui étaient en trop.

Voilà en RTP, ce que cela donne...
Les personnages sont libres de droits, mais un petit crédit serait sympa (personnage de NAMCO / Monolith Software, version RTP par Rutsuku Fushin / Mikltov)
Albedo Piazzola (Xenosaga Episode 1 et 2)
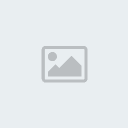

Canaan (Xenosaga Episode 2 et 3)

Gaignun Kukaï / Nigredo (Xenosaga Episode 1, 2 et 3)
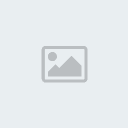
Dmitri Yuriev (tenue Gaignun Kukaï) (Xenosaga Episode 2 et 3)
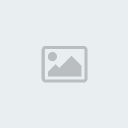
Voilà. J’espère que cela vous servira et, à plus pour un autre tutoriel…
Toute question ? N’hésite pas à les poser ^^




