Bonjours à tous
Je vous présente un petit tutoriel qui rendra Photofiltre comme votre poche. C'est un logiciel facile à manipuler et très pratique. Vous ne l'utiliserez certainement pas pour seulement ces filtres mais d'autres outils aussi importants comme les calques et même les brush. Je n'incite pas à dire que c'est le meilleurs logiciel de graphisme parce qu'il est vraiment loin d'atteindre un logiciel comme Photoshop. Mais comme Photoshop est un peu plus compliqué, j'ai décidé de faire un tutoriel sur Photofiltre pour que celui de Photoshop sera encore plus facile à gober. Pour la version de Photofiltre que je vais expliquer, c'est Photofiltre Studio X. Pourquoi ? Je sais que c'est du Shareware. Mais cette version comprend les calques, un outil indispensable. De plus, si vous maitrisez cette version, vous allez très bien vous en tirer dans la version Freeware. Mais si vous voulez que la version Studio soit gratuite, envoyez moi un mp pour vous envoyer le nombre de série puisque le piratage est ici interdit.
On va premièrement voir l'interface :
- Spoiler:
1: C'est là où il sera tous les opérations que vous pouvez effectuer sur Photofiltre même les opérations qui sont infaisables via les outils que vous pouvez voir dans l'interface.
2: Les opération que vous pouvez effectuer sur votre image en tant que fichier comme ouvrir, nouveau, imprimer...
3: Les réglages de votre image comme précédent/suivant, copier/coller, les couleurs ...
4: Là où il y a le zoom, préférences, l'explorateur d'image ...
5: Ce sont les réglages au sujet de la balance des couleurs, le contraste, la luminosité ...
6: Pour pivoter votre image.
7: Ce sont vos outils principaux ainsi que les couleurs. Ce sont ceux que vous les utiliserez le plus.
8: C'est la liste des calques de votre image.
On va commencer premièrement par les outils principaux, c'est-à-dire ceux que vous voyez à droite n°8. On va voir :
-
 Outil de sélection:
Outil de sélection: Mais que diable est-ce la sélection ?! Par exemple vous voulez retoucher une zone sans toucher à une autre. Vous allez créer une forme imaginaire qui représentera votre zone touchée par l'effet, c'est-à-dire le reste de l'image où ne se situe pas la sélection ne subira aucun changement. AUCUN, même si vous n'arrêtez pas de cliquer avec votre pinceau dessus, rien ne se passera excepté la zone définie par votre sélection. Une sélection peut avoir plusieurs formes : rectangle, triangle, cercle, polygone ... Vous pouvez même utiliser des formes déjà enregistrées avant en cliquant sur
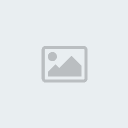
Quand on fait un clique droit à l'intérieur d'une sélection, on a:
 Contour et remplissage:
Contour et remplissage: Pour créer des contours à vos sélections et aussi les remplir avec des lignes. Il y en a plusieurs types de ligne. Vous les utiliserez surtout pour la création d'usebars.
Coller dedans: Pour coller une image ou une partie d'image SEULEMENT dans votre sélection sans toucher au reste de l'image non sélectionnée.
Changement de forme: Si vous voulez changer la forme de votre sélection.
Inverser la sélection: La sélection sera inversée sur le reste de l'image. La zone non sélectionnée sera et sélectionnée et la zone sélectionnée devient non sélectionnée. Utile pour retoucher une image sans toucher une zone qu'on peut facilement la dessiner avec l'outil de sélection.
Paramétrage manuelle ... Pour changer la taille et la position de votre sélection.
Transformer: Pour pivoter votre sélection.
Dupliquer: Pour que la zone sélectionnée de l'image se transforme en calque.
Masquer la sélection: Si vous voulez effacer la sélection(sans toucher l'image)
-
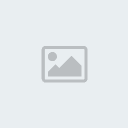 L'outil Gestionnaire des calques:
L'outil Gestionnaire des calques: Que sont les calques ? C'est l'ensemble d'image que vous pouvez les éditer individuellement. Ça ressemble au copier/coller. Donc les images collés seront des calques. Cependant, vous pouvez créer vos calques. Vous pouvez même régler leur ordre( un calque au dessus de l'autre et vice versa) sans passer par des étapes longues et inutiles.
Bon, je vais vous montrer quelques opérations utile que vous pouvez utiliser :
 Options:
Options: Pour régler la transparence et l'ombre.
Éditer la couche Alpha: Pour transformer votre calque en une image noire et blanche. On peut dire qu'il y a quatre couches : rouge, vert, bleu et Alpha. Le blanc indique une opacité complète, le noir, une transparence complète et les nuances de gris, une transparence partielle.
-
 Outil Déplacement:
Outil Déplacement: Si vous êtes dans une grande image ou quand vous utilisez le zoom. Il facilite seulement le déplacement dans l'image.
-
 Pipette:
Pipette: On peut dire que c'est un outil essentiel. Il est même disponible sur Paint. En cliquant sur un pixel, sa couleur sera sélectionnée en tant que couleur principale, mais avec un clique droit, elle sera sélectionnée en tant que couleur secondaire.
-
 La baguette magique:
La baguette magique: Elle ressemble à l'outil sélection mais ce n'est pas en créant des formes, mais en suivant une couleur d'un pixel que vous aurez à cliquer dessus. Vous pouvez régler la tolérance c'est-à-dire les couleurs suivies par la couleur du pixel choisie.
-
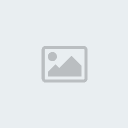 Outil Ligne :
Outil Ligne : Un outil simple à utiliser pour créer des lignes et des flèches. Si vous êtes pixel-artiste, n'oublier pas de cocher
lisser pour l'annuler.
-
 Outil Remplissage:
Outil Remplissage: Il marche comme la pipette seulement qu'il les remplit avec la couleur principale. Si vous cliquez droit vous remplirez avec la couleur secondaire.
-
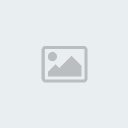 L'aérographe:
L'aérographe: C'est pour créer des points séparés aléatoirement. Rarement utilisable.
-
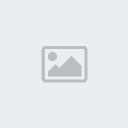 La Gomme:
La Gomme: Un outil utile. Elle remplira votre image de la couleur secondaire si vous êtes en mode couleur
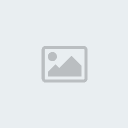
. Néanmoins, elle créera de la transparence si vous cliquez sur
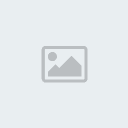
.
-
 Le Pinceau:
Le Pinceau: L'outil le plus important; Il est comme le crayon, il vous permet la création de points, carrés et cercles lissés(un peu flous) ou non.
-
 Le Pinceau Avancé:
Le Pinceau Avancé: Comme le précédent seulement avec des formes plus complexes et plus lissés.
-
 Retouche:
Retouche: C'est un outil utile pour changer les couleurs de votre image : Augmenter ou diminuer la Gamma, la netteté ou les couleurs. Essayez !
- Voila. C'est fini, en maitrisant les outils, vous maitriserez surement photofiltre. Le reste des outils ? Ce ne sont que des effets, pas besoin de les expliquer. J'espère que ce tutoriel vous sera utile. Sincèrement, je ne sais pas si je devais vous préparer un tutoriel pour maitriser Photoshop ou poster quelques tutoriels avec Photofiltre pour le prendre en main. Je verrai prochainement.
Enjoy !




