Bonjour à vous, makers en devenir avides de connaissances!
Voici mon tuto sur GraphicsGale, mon logiciel de pixel arting de prédilection.
Premièrement, voici la barre de navigation. Je vais donc tenter de vous montrer le plus d’options afin de vous aider à vous familiariser avec ce logiciel.

[New Doc]

Nouveau document, relativement simple comme fonction, mais utile car sinon, on ne pourrait aucunement créer. Lorsque l’on clique, ceci apparaît :
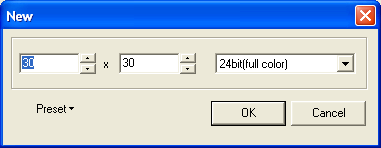
Première boite : Largeur en Pixel de votre nouveau document
Deuxième boite : Hauteur en Pixel de votre nouveau document
Liste déroulante : Combien de couleurs voulez vous dans votre document. (Expérimentez pour voir la différence)
[Open Doc]

Permet d’ouvrir une image, un document, etc. de déjà commencé. Aussi simple que ça.
[Browse]

Cette fonction vous permet d’ouvrir un petit écran de navigation et de regarder des images. En double-cliquant, on peut les voir en taille réelle. Fonction utile lorsque vous cherchez une image dont vous avez oublié le nom. Par contre, honnêtement, je n’utilise jamais Browse.
[Save Doc]

Vous permet d’enregistrer votre image telle quelle. Par contre, pour lui sélectionner un document différent dans lequel enregistrer, ou alors changer son nom, allez dans File>Save As (ou Ctrl+S).
[Retour Arrière et Avant]

Les flèches retour arrière et revenir en avant (remplaçables par Ctrl+Z et Ctrl+Y)
[Couper Copier Coller]



Les outils de base, couper, copier, coller, (Ctrl+X, Ctrl+C, Ctrl+V)
[Paste as a new image]

Copier en tant que nouvelle image… jamais compris ça servait à quoi et je survis avec le logiciel, faites moi signe si vous trouvez, j’éditerai.
[Magnification]

Lorsque l’on clique ici, une liste déroulante apparaît, et on peut choisir manuellement le pourcentage de zoom désiré. Note : Il y a la loupe qui fait le meme boulot, mais moins précis que l’outil de magnification.
[Grid]

Vous permet de faire apparaître une grille de 1 pixel carré. Ce qui facilite quelque pixel artistes lors de diverses sortes de créations. Recommandé pour les petites créations.
[Custom Grid]

Cette fonction vous permet de créer une grille avec d’autres dimensions que 1px carré. Ce qui peut vous aider à vous guider lors de créations à plus grande échelle.
[Snap]

Oblige le curseur à suivre les Custom Grids (voir outil précédent). Une grille custom doit être en fonction, si non, cet outil ne sert à rien.
[Magnifier]

Comme Magnification, c’est l’outil pour zoom in et zoom out. Click Gauche pour grossir, Click Droit pour rétrécir.
[Image Mover]

Si votre image est trop grande pour votre écran (ou trop zoomée), on peut utiliser la main pour faire glisser l’image. On peut aussi bouger grâce aux flèches.
[Sélection Rectangulaire ou Ovale]


L’outil de sélection par défaut, vous permet de sélectionner un rectangle ou un ovale, dépendamment de quel outil vous utilisez. Contrairement à Photoshop, on ne peut pas sélectionner, puis ensuite utiliser le pot de peinture, il faudrait utiliser le rectangle rempli ou l’ovale rempli, à voir plus loin dans le tuto.
[Lasso]

Le lasso permet de sélectionner tous les pixels qui sont dans la forme que vous ferez avec cet outil.
[Baguette]

Voici la fameuse baguette magique. Elle permet de sélectionner tous les pixels de couleur semblable qui sont collés les uns des autres. La sensibilité de la baguette est ajustable en cliquant le triangle.
[Select by Color]

Comme la baguette magique, cet outil permet de sélectionner les pixels de couleur semblable, par contre, cet outil les sélectionnera à grande échelle, plutôt que simplement les pixels collés les uns aux autres.
[Pen]

L’outil de base en pixel art. Cet outil permet de placer les pixels un par un dans une œuvre de pixel art ou de faire un tracé continu.
[Connect Line]

Permet de faire des lignes droites. Mode d’emploi : Click Gauche pour démarrer la chaine. Pour chaque changement de trait, Click Gauche, pour finir la chaine, Click Droit.
[Spline Curve]

S’utilise comme l’outil précédant. Par contre, cet outil forme des lignes courbes.
[Rectangle]

Cet outil permet de créer des contours de rectangles.
[Filled Rectangle]

Cet outil permet de créer des rectangles pleins (remplis).
[Oval]

Cet outil permet de créer des contours d’ovals.
[Filled Oval]

Cet outil permet de créer des ovals pleins (remplis).
[Pot de Peinture]

L’outil de prédilection pour remplir de vastes espaces. La sensibilité est réglable en cliquant sur le triangle noir.
[Color Swap]

Un outil remplissant les vides d’un calque dans une création.
[Text]

Vous permet d’écrire du texte avec les polices installées dans votre ordinateur.
[AntiAlias]

Permet de rendre les changements de taille plus fluide et moins pixelisés en rendant l’image un tout petit peu floue.
[Transparence]

Permet de mettre ou d’enlever la transparence selon le besoin.
Les autres outils sont pour les animations, qui ne sont pas disponibles dans la version gratuite, je ne peux donc pas vous aider là-dessus.
NOTE : Il n’y a pas d’outil ‘pipette’ pour la simple et bonne raison que lors d’un click droit, vous sélectionnez la couleur que vous venez de cliquer.
NOTE 2 : Diverses palettes sont trouvables sur internet. Provenant de créateurs de palettes ou même de rips de jeux vidéos. Par contre, vous n’êtes pas limités à la palette, vous pouvez faire des couleurs customs avec les réglages sous la palette. Ou alors utiliser la ‘pipette manuelle’ de la note 1.
Sur ce, bon making et amusez-vous avec GraphicsGale.
Comme d’habitude, commentez.
Cordialement,
Hell’s Sin
P.S. Si vous avez des questions, n’hésitez pas à les poser, j’ouvrirai peut-être une section FAQ si la demande est élevée.




